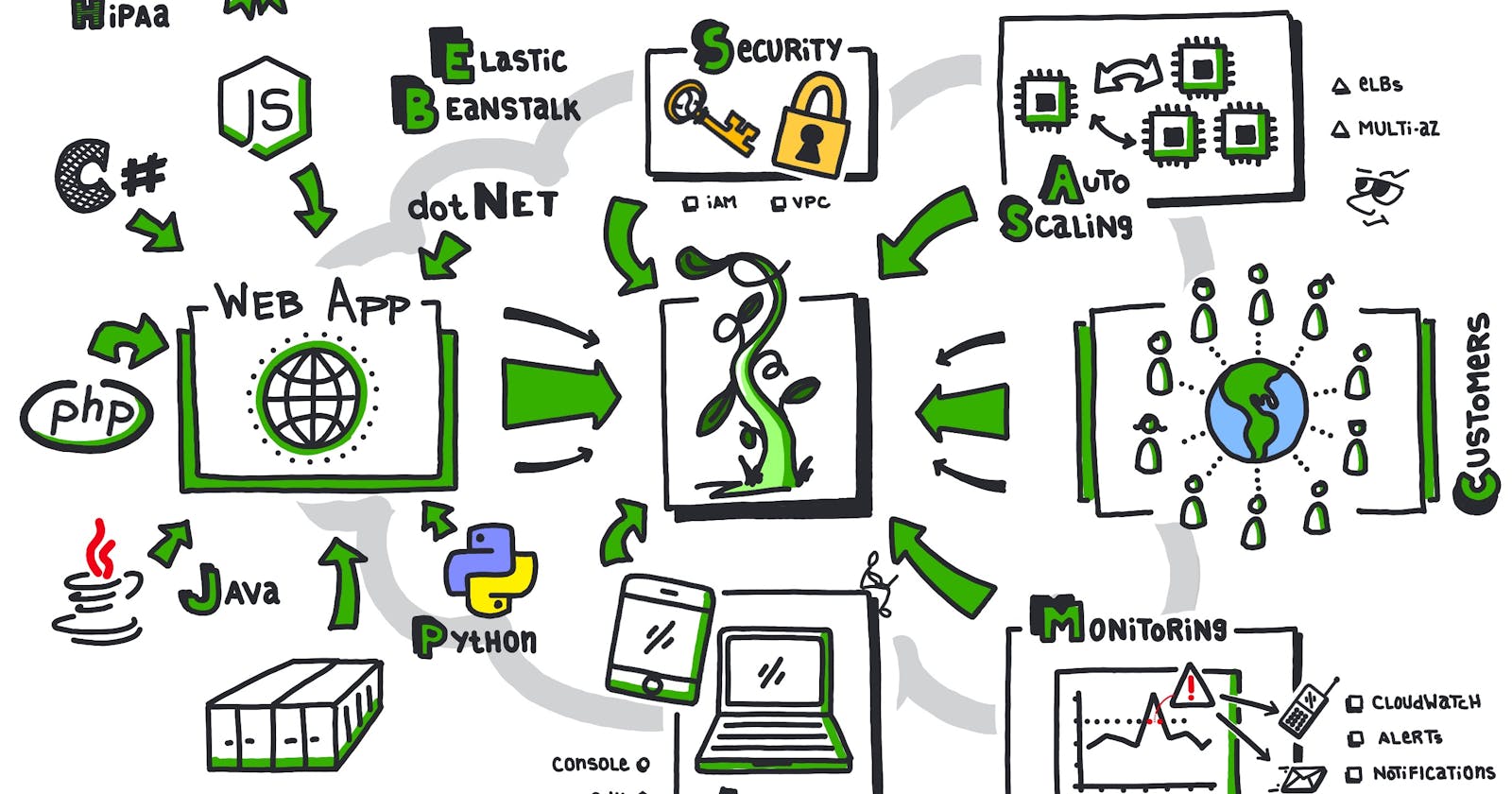Day 2/100 DevOps Projects 2: Learn elastic beanstalk, and Deploy WordPress website on AWS using elastic beanstalk.
Elastic Beanstalk Features, Elastic Beanstalk Deployment Strategies
Amazon Elastic Beanstalk (EB) is a PaaS that simplifies application deployment, supporting various platforms like Java,.NET, PHP, Node.js, Python, Ruby, Go, and Docker. and web & worker server environments. Its architecture consists of several components, including the EB environment, AWS resources, and the application itself. It manages AWS resources like EC2, auto-scaling, and RDS based on configuration templates. Deployment involves uploading app versions to S3, with EB handling updates for minimal downtime. Monitoring is provided through CloudWatch, with alerts and log configuration available. Developers manage EB environments using the console, CLI, SDKs, or APIs, with customization options like .ebextensions and custom AMIs.
Build process: Elastic Beanstalk uses platform-specific hooks to execute scripts at different stages, such as pre-deployment, post-deployment, and application start. These hooks enable customization of the environment and integration with external tools.
Deployment Strategies: Elastic Beanstalk offers multiple strategies, including rolling, immutable, and blue/green deployments. Developers can select a strategy that best suits their needs in terms of minimizing downtime and ensuring smooth updates.
Elastic Beanstalk is a fantastic choice for developers who want to deploy and manage applications without dealing with the underlying infrastructure. It's great for quick deployments and scaling applications effortlessly. | CloudFormation is a powerful tool for managing and provisioning a broad range of AWS resources. It provides the flexibility to define and customize infrastructure using code, making it suitable for complex architectures and automation scenarios. |
Elastic Beanstalk offers four deployment policies: all at once, Rolling, Rolling with additional batches, and immutable.
All at once: Deploys the new version to all instances simultaneously. Use this for quick deployments or non-critical applications where downtime is acceptable.
Rolling: Deploys the new version in batches, reducing downtime by running some instances during deployment. Ideal for applications requiring minimal disruption.
Rolling with an additional batch: Similar to Rolling but launches an extra batch of instances to maintain full capacity during deployment. Suitable for high-traffic applications needing constant availability.
Immutable: Launches a new set of instances with the updated version, then swaps them with the old instances upon successful deployment. Ensures zero downtime and rollback capability, ideal for mission-critical applications.
AWS Elastic Beanstalk ensures high availability and fault tolerance for applications through several mechanisms: It covers essential aspects like enabling enhanced health reporting, setting up alarms in CloudWatch, using the Elastic Beanstalk Dashboard, analyzing logs, integrating with third-party monitoring tools, and performing load testing.
To configure auto-scaling in AWS Elastic Beanstalk, follow these steps:
Access the Elastic Beanstalk environment management console.
Navigate to the “Configuration” tab and select “Modify” in the “Capacity” section.
Set “Environment type” as “Load balanced.”
Adjust “Min instances” and “Max instances” according to your traffic requirements.
Configure scaling triggers by selecting “Add trigger” under “Auto Scaling Group.” Choose a metric (e.g., CPU utilization or network throughput) and set thresholds for scaling up/down.
Define cooldown periods to prevent rapid fluctuations in instance count.
Blue/green deployments in AWS Elastic Beanstalk: This approach allows for smooth transitions between application versions by utilizing separate blue and green environments. Directing traffic initially to the blue environment and gradually shifting it to the green environment post-testing, ensures minimal downtime and reduced risk during deployments. This strategy provides organizations with a reliable method to update applications without impacting users' experiences.
AWS Elastic Beanstalk supports container orchestration through its integration with Amazon ECS, allowing developers to deploy and manage Docker containers. This simplifies the process of deploying microservices by automating tasks such as resource provisioning, load balancing, and monitoring.
In a microservices architecture, applications are broken down into smaller, independent services that communicate via APIs. Use Amazon ECS or Amazon EKS (Elastic Kubernetes Service) for service discovery and load balancing. These services allow you to expose APIs and manage communication between microservices.
Deploy each microservice as a separate Docker container using Elastic Beanstalk.
| Elastic Beanstalk’s Worker | Elastic Beanstalk’s Web Server |
| Worker environments are designed for background processing tasks that are asynchronous and long-running. These tasks typically involve operations like image or video processing, sending emails, or generating ZIP archives. | Web server environments are meant for handling customer requests. They run web server processes (such as Apache or Nginx) and directly respond to user interactions. |
| Worker instances do not directly respond to customer requests | Web server environments scale horizontally by adding more instances to handle increased user traffic. |
| Elastic Beanstalk manages the Amazon SQS queue and runs a daemon process on each worker instance to read from the queue. | Elastic Beanstalk creates an auto-scaling group for web server environments |
To configure Elastic Beanstalk’s rolling deployments and schedule application updates, follow these steps:
Navigate to your Elastic Beanstalk environment in the console.
Go to "Configuration" from the sidebar menu.
Click "Edit" in the "Deployments" category.
Choose a deployment policy and configure the batch size or instance count.
Enable scheduled updates by editing "Time-based scaling."
Set the recurrence, start time, and timezone for updates.
Save your changes.
Step 1: Configure the RDS database.
Navigate to the AWS Management Console:
- Open your web browser and go to the AWS Management Console at https://console.aws.amazon.com/.
Search for RDS:
- In the AWS Management Console's search bar at the top, type "RDS" and select
Amazon RDSfrom the drop-down suggestions.
- In the AWS Management Console's search bar at the top, type "RDS" and select
Click on
Create database:- You'll be presented with the option to choose a database creation method. Select
Standard Create.
- You'll be presented with the option to choose a database creation method. Select
Select Engine Options:
- Engine: Choose
MySQL. You'll see a list of MySQL versions available. Select the version that best suits your needs.
- Engine: Choose
Templates:
- Choose the
Free tiertemplate if you want to use the AWS Free Tier, or select the appropriate template based on your requirements.
- Choose the
Specify DB Details:
License model: Choose the appropriate license model (e.g.,
General Public License).DB instance class: Select the instance type based on your workload requirements.
DB instance identifier: Enter a unique name for your database instance.
Master username: Set a username for the master user.
Master password: Set a strong password for the master user.
Confirm password: Re-enter the password to confirm.
Configure Advanced Settings:
- You can configure additional settings like VPC, Subnet group, Public accessibility, Security groups, etc., based on your requirements.
Database Options:
Database name: Enter the name of the database you want to create.
Port: By default, MySQL uses port
3306. You can keep this default setting unless you have specific requirements.
Backup and Maintenance:
- Configure backup, maintenance, and monitoring settings as per your needs.
Create Database:
- Once you've configured all the settings, click on the
Create databasebutton at the bottom to initiate the database creation process.
- Once you've configured all the settings, click on the
Wait for the database to be ready.
- It may take a few minutes for the RDS instance to be created. You can monitor the status on the RDS dashboard.
Step 2: Configure the RDS database.
Search for Elastic Beanstalk:
- Open the AWS Management Console, search for
Elastic Beanstalk, and click onCreate Application.
- Open the AWS Management Console, search for
Choose Web Server Environment:
- Select
Web server environmentand provide a name for your application.
- Select
Select PHP Platform:
- Choose
PHPfrom the managed platforms list and clickNext.
- Choose
Create Service Role:
- In the
Service rolesection, clickCreateand selectaws-elasticbeanstalk-service-rolefor the new service role.
- In the
Select EC2 Key Pair and Instance Profile:
- Choose your EC2 key pair ( EC2 key pair is available on your localhost before proceeding with the configuration) and select
ec2accessdemoappfor the instance profile.
- Choose your EC2 key pair ( EC2 key pair is available on your localhost before proceeding with the configuration) and select
Configure VPC and Subnets:
- Choose the
default VPC, select your instance subnet, and database subnets. ClickNext.
- Choose the
Choose Security Group:
- Select the
default security groupand clickNext.
- Select the
Configure Health Reporting:
- Choose
Basicfor health reporting and uncheckManaged updates.
- Choose
Connect Database - Environment Properties:
Add the following environment properties for RDS connection:
RDS_HOSTNAME: DB instance hostname.RDS_PORT: DB instance port.RDS_DB_NAME: Database name (ebdb).RDS_USERNAME: Database username.RDS_PASSWORD: Database password.
Review and Submit:
- Review your configuration details and click
Submit.
After submitting, it will take approximately 5 minutes to create your application. Once created, click on the provided URL by Elastic Beanstalk to access your application's page.
Step 3: Upload and Deploy WordPress on Elastic Beanstalk.
Go to your Elastic Beanstalk console.
Select the environment you created previously.
Choose the
Upload and Deployoption.Upload the WordPress file (
your_folder_name.zip) you just downloaded.Click
Deploy.
It will take approximately 5 minutes to deploy the application.
Step 4 : Resolving 404 nginx Error
Access EC2 Dashboard and SSH into the Instance
Select the instance created by Elastic Beanstalk.
Copy the public IP.
SSH into the instance using the terminal:
Update WordPress Files
sudo su
cd /var/www/html/
# this will let you to go to the location where the actual file is present
that you uploaded from console
mv wordpress/* / var/www/html/
#this command will move the entire files from from wordpress folder
rm -rf wordpress
After running these commands, the WordPress files will be moved to the correct directory and the redundant wordpress directory will be removed.
Access Your WordPress Site
- Now, try accessing the URL provided by Elastic Beanstalk again. You should now see your WordPress application running successfully!
Ensuring the security of applications deployed with AWS Elastic Beanstalk are comprehensive and well-organized. Here's a summary:
IAM Policies: Create roles and policies to control access to resources.
HTTPS: Configure SSL certificates for encrypted communication.
Amazon VPC: Isolate environments and manage network access.
Security Groups: Set inbound and outbound traffic rules at the instance level.
Platform Updates: Regularly update platform versions for security patches.
AWS WAF: Implement Web Application Firewall for protection against web exploits.
Monitoring: Use CloudTrail and CloudWatch Logs for activity monitoring and auditing.
Troubleshooting common issues in AWS Elastic Beanstalk are clear and methodical. Here's a summarized version:
Check Logs: Review application and environment logs for error identification.
Monitor Metrics: Utilize CloudWatch for monitoring key performance indicators.
Set Alarms: Configure CloudWatch alarms for critical thresholds.
Test Locally: replicate issues in a local environment for debugging.
Validate Configurations: Confirm the correct settings for environment variables, resources, and dependencies.
Review Deployment: Analyze the deployment process for bottlenecks or incorrect settings.
Consult Documentation: Refer to AWS Elastic Beanstalk documentation and forums for solutions to known issues.
The monitoring metrics through Amazon CloudWatch, including:
RequestCount: Total number of requests processed by the application.
Latency: Time taken to process each request.
CPUUtilization: Percentage of allocated CPU resources used by instances.
NetworkPacketsIn/Out: Number of packets received/sent across all instances.
DiskReadBytes/DiskWriteBytes: Bytes read/written on instance volumes.
In a multi-cloud environment, challenges may arise when migrating or deploying applications across different platforms due to varying APIs, services, and configurations. These differences can lead to increased complexity, potential vendor lock-in, and compatibility issues between clouds. To overcome these challenges:
Containerization: Use Docker to ensure consistent deployment environments across different platforms.
Infrastructure as Code (IaC): Employ tools like Terraform to manage resources uniformly across multiple cloud providers.
Standardized APIs and Protocols: Adopt common APIs and protocols to reduce platform-specific dependencies and ensure compatibility.